

MacOS Big Sur is the latest Mac operating system. However, the read-only NTFS drive is still one of the most annoying problems in macOS Big Sur. Whether you upgrade from macOS Catalina to Big Sur, or you just buy a new Apple Silicon M1-based Mac that comes with macOS Big Sur, read-write support to Microsoft NTFS drives on Mac will be a great concern. Running a Mac and having NTFS formatted external disks, you definitely need NTFS for Mac. It is well priced. and enables read and write access to your NTFS drives no matter what size. The speed at which you can read and write the data on these drives is the best of any competitor if there really is one.
Mac operating systems are always trusted by users for theirreliability. However, none native NTFS write support is also a feature thatmany users are complaining about. By default, macOS comes with read-onlysupport for NTFS, and its disabled-by-default write support for NTFS isunstable to use. That’s to say, you’re unable to write to NTFS formatted driveson Mac directly.
But there is an easy solution provided by iBoysoft Drive Manager so that you can write to, edit, copy-paste, delete, rename files stored on NTFS drives on Mac.
About iBoysoft Drive Manager
iBoysoft Drive Manager is a multifunctional disk management tool with multifarious features. It is one of the most powerful NTFS for Mac mounter, which can mount NTFS formatted external hard drives, USB flash drives, SD cards, etc. on your Macs. iBoysoft Drive Manager grants users with full access to NTFS drives, allowing NTFS write support seamlessly on Mac.
Besides, iBoysoft Drive Manager is also an external drivesand network drives management tool. It supports one-click operation tomount/unmount and connect/disconnect several storage devices. This program willautomatically unmount your disks when your Mac gets into sleep mode to avoiddisk corruption. Meanwhile, it is able to map the network drive as a localdrive as well as offer an efficient way to access FTP servers on Mac.
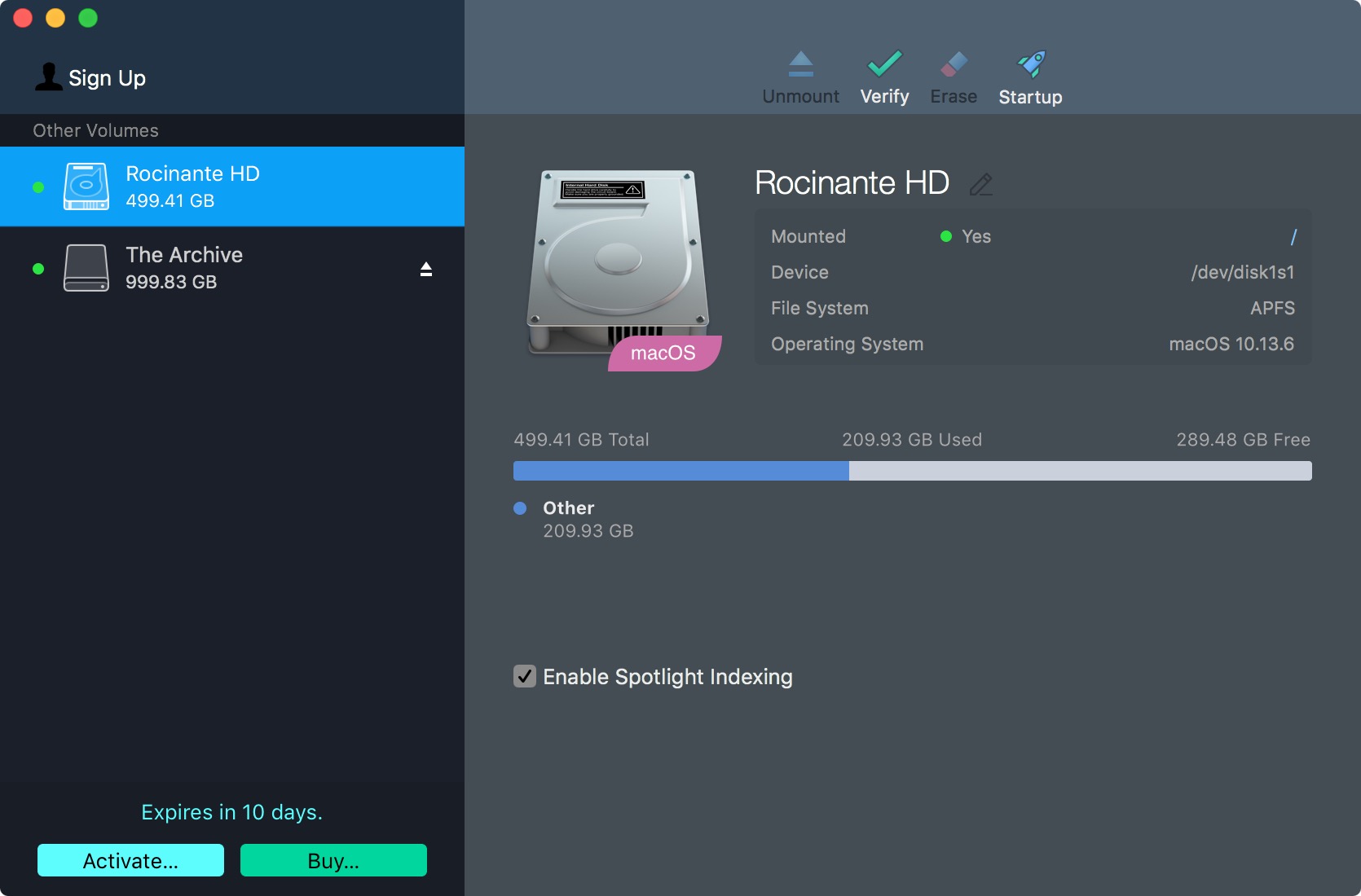
This software is fully compatible with macOS 10.14 (Mojave),macOS 10.13 (High Sierra), macOS 10.12 (Sierra) and Mac OS X 10.11 (ElCapitan), 10.10 (Yosemite), 10.9 (Mavericks), 10.8 (Mountain Lion), 10.7 (Lion).
How to mount NTFS drives onMac with iBoysoft Drive Manager?
Step 1: InstalliBoysoft Drive Manager
Just like other software, using iBoysoft Drive Manager willstart from installation. It’s pretty easy to do this actually because all youneed to do is to download and drag it to your Applications. It allow users totry for 7 days before you pay for it. After installing this tool, you canlaunch it as normal.
Step 2: Connect NTFSdrives to Mac
When iBoysoft Drive Manager is launched, all connecteddrives will be listed in its drop-down menu. If you have a Microsoft NTFS drivethat you want to use on Mac, you can just simply plug it into the Mac and waitfor it being detected. Once you get a notification from iBoysoft Drive Managerthat your NTFS external drive has been mounted successfully, you can write tothis drive.
Step 3: Write to NTFSdrive on Mac
As long as your NTFS external hard drive is mounted byiBoysoft Drive Manager, you can move forward to delete, edit, duplicate, renamefiles on this NTFS drive natively and seamlessly. You don’t have to format thisNTFS drive to make it compatible with Mac and Windows at all.
Note: Mac os x internet browser. If you have formatted this drive as someone told you and lose important files, you can search for iBoysoft Data Recovery for Mac to get lost files back from formatted drives.
Is my pc compatible with mac os x. That’s it, your Mac now is NTFS write supported afterinstalling iBoysoft Drive Manager. Easy, right?
Some people may suggest installing NTFS-3G or Fuse for macOSNTFS driver, but in fact, they are tricky to use. they are prepared for hackersand geeks who are familiar with the command prompt, not common people who caneasily mess up the system. Any improper typing or operation might result indata loss. That’s why iBoysoft Drive Manager is called an easy solution tomount NTFS drives here.
One of the most usual problems encountered in file transfer between Mac and PC using a disk has something to do with disk format. Windows natively support the FAT and NTFS files systems, while Mac uses Apple File System and macOS Extended as the default file system. It’s well-known that Apple macOS has limited support for hard drives formatted in NTFS. When you insert an NTFS external drive in your Mac, you can only read from but not to write to the drive. In other words, you can only open and view all the files on an NTFS disk, but you can’t change them in any way, nor can you copy new files to NTFS format disks.
Wondering how to write to NTFS drives? The following will show you three solutions in detail.
The easiest way to bridge the gap between formats is to use third-party software. There are various apps available online that have been developed for this incompatibility issue. Some are free, but they may be difficult to set up and less reliable. So we highly recommend paid ones as they are safer and require any computer skills.
iBoysoft NTFS for Mac is the fastest NTFS driver I have ever used. It gives your Mac the ability to read and write to NTFS drives. With the software, you can delete, rename, add files and folders on NTFS formatted drives on macOS Catalina and earlier. It delivers blazing-fast read-write access to NTFS hard drives with a speed of up to six times more that of other competitors.
The program can also be used as a disk manager that enables you to unmount, erase, check and repair NTFS disks within one click. Besides handling NTFS drives, iBoysoft NTFS for Mac also impress you by formatting FA32/exFAT/HFS+/APFS drives to NTFS.
iboysoft-NTFS-for-mac-Catalina
Step 1: Download and install iBoysoft NTFS for Mac on your Mac computer. Application for macbook pro download free. https://truepfile941.weebly.com/appriority-1-1-12.html.
Step 2: Plug the NTFS drives on your Mac. Once the drive is detected, a Finder window with its content will pop out. Then you can read and write to NTFS drives as you wish.
FUSE for macOS is the most famous free NTFS driver that can let you extend the list of file systems handled by your computer. Once installed, it automatically mounts NTFS drives on Mac in read-write mode.
Note: this method will be very technical and tedious. During the process, you have to temporarily disable System Integrity Protection that is a risk for your operating system.
Step 1: Download FUSE for macOS from https://github.com/osxfuse/osxfuse/releases
Step 2: Download and install Xcode command-line tools.
Xcode-select –install
install-Xcode
Step 3: Download and install HomeBrew.
Step 4: Install NTFS-3G for Mac. Copy and paste the following command line, then hit Enter.
Step 5: Disable SIP (System Integrity Protection). If you want to automatically mount NTFS drives in read-write mode.
csrutil disable
disable-sip
Step 6: Read and write to NTFS drives.
Step 7: Re-enable SIP. To ensure the security of your Mac, you should enable SIP after the above operations. Hold Command+R while rebooting your computer. Then launch Terminal in Recovery Mode and run csrutil enable.
Actually, NTFS write access can be enabled natively by running some command line. But this solution is unsupported officially by Apple, which may work unstably and cause data corruption. Please back up your important data first. Within this in mind, let’s proceed.
Step 1: Connect an NTFS drive to your Apple computer.
Step 2: Go to Finder > Applications > Utilities > Terminal and type in the following command: (Enter your password when prompt)
sudo nano /etc/fstab
apple-NTFS-write-support-step-2
Step 3: You will see the fstab file that is blank. Then enter the following command (Remember to replace “VOLUME_NAME” to the name of your NTFS volume):
LABEL=VOLUME_NAME none ntfs rw,auto,nobrowse
apple-ntfs-write-support-step
Step5: Reconnect the NTFS drive to your Mac. You will notice the drive does not show in the Finder or desktop.
Step 6: Select “Go” and choose “Go to Folder” from the top left Finder menu.
Step 7: Type in /Volumes and hit Enter.
apple-ntfs-write-support-step
Read Also:
This article has introduced you three general options to write to NTFS drives – free NTFS drivers, paid NTFS for drivers, and Apple experimental NTFS-write support. Free and open-source NTFS drivers for Mac take a bit of work to install and they are slower than paid ones. It’s full of risk to Apple experimental NTFS-write support as this method is not stable. Therefore, using paid NTFS for Mac apps like iBoysoft NTFS for Mac is the easiest way to read/write to NTFS drives on Mac. This software really surprises me for its fast speed in reading and writing to NTFS drives.
